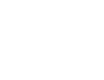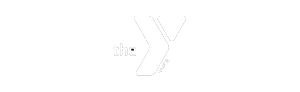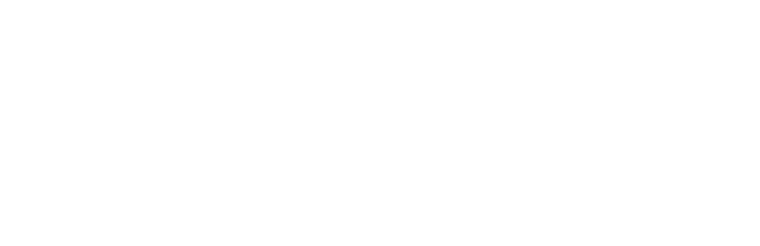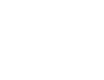Y Online Account
Creating your Online Account
In order to register for programs online, you will need to create an Online Account using the email address on file for your membership. If you are unsure what that email address is, this is the perfect time to call or stop by the Y and update your contact information so you can take full advantage of the enhanced online capabilities offered via your Online Account.
If you are a non-member registering for programs, you will also need to create an Online Account using the email address you used to register for any past programming. If you have not recently registered for any programming, you can still create a new online account.
What can I do with my online account?
- Update contact information
- Update billing information
- Register for programs
- Pay your balance
- Schedule payments
- View registrations
- View facility visits
- Add Authorized Pickup
- Make a donation to the Y
- View your signed agreements and waivers
- View billing history
- Change your password
Need help getting set up?
Set Up Your Online Account
All existing Mankato Family YMCA members and program participants will need to complete the online account set-up process before you will be able to register online for the first time and/or manage your account. Please review below how to properly set up your online account before beginning to register for programs.
STEP 1: Ensure you have a valid e-mail connected to your Mankato Family YMCA membership account. If you don’t or are unsure, please contact the front desk.
STEP 2: Go to mankatoymca.org/yaccount/. Click ‘Create Your Online Account’ This will open a new page to create your online account.
STEP 3: Under “Login or Find Your Account’ enter the e-mail associated with your membership. The first-time logging in, select “Forgot your password?” and follow the prompts to set your password.
STEP 4: Check your email. Click the link provided and create your password. Your password must be at least 7 characters and contain at least one capital letter and one number.
STEP 5: Go back to mankatoymca.org/yaccount/ and click ‘Create Your Online Account’. Enter your e-mail address and your newly created password.
STEP 6: Verify your information. Look under ‘View Account” and take a few minutes to review and confirm all your information. Please update any information that is not current.
How to Register for Programs
There are two places to view current programs at the Y. The first is directly on our website. The second is to login to your Online Account and click “Programs”.
REGISTER FOR PROGRAMS
1) Find programs one of two ways:
- Search by keyword in the search box
- Select a category
2) View results from your search and select the program you wish to register for.
3) Click the blue button “Register” Please note: Under the Register button, you will see how many spots are still available or if you will be placed on a waiting list.
If you are not already logged in to your account, you will be asked to do so here.
4) Select which Member you wish to register for the program. Note you can only register one member at a time for a program.
5) Answer any additional questions that might be required and sign any necessary waivers.
6) Review your registrations or click the blue button “Add More Programs” to register for another program or another child. Repeat steps 3-7 until complete.
7) Click “Next” when you are ready to finish your online registration.
8) Click “Pay” and proceed to registration fee payment.
REMOVE A PROGRAM REGISTRATION FROM YOUR CART
1) If you change your mind on registering for a program and have not paid yet, click on the Cart icon; this will bring you to the Review Registrations page
2) Click “Cancel” PLEASE NOTE: This will remove all programs you currently have in your cart. There is currently not the option to remove just one registration from your cart.
CANCEL A PROGRAM REGISTRATION
1) If you have registered for a program and paid the fee, you will need to call or stop by the front desk to cancel that registration.
QUESTIONS? Give us a call at 507.387.8255
Payment Methods & Withdrawals
Now that you’ve logged into your account, learn how to update your payment methods, make one-time payments and schedule payments.
ADD/UPDATE PAYMENT METHODS
1) Sign into your account on mankatoymca.org. If you need to set up your account, please follow the online account set-up instructions.
2) Under Billing, select your current payment method to make edits
3) If you want to add another billing method, select Add Billing Method
4) Please note you cannot delete a billing method before adding a new one first
MAKE A ONE-TIME PAYMENT
1) Sign into your account on mankatoymca.org. If you need to set up your account, please follow the online account set-up instructions.
2) Click Pay My Balance button.
3) Click the blue Pay Balance button.
4) Click the check boxes for the program(s) you want to pay. Click the top box to select all.
5) Click the blue Next button
6) Choose payment method.
8) Click the blue Pay Fees button
SCHEDULE YOUR PAYMENTS
1) Sign into your account on mankatoymca.org. If you need to set up your account, please follow the online account set-up instructions.
2) Click Pay My Balance button.
3) Click the white Schedule Payments button
4) Click the check boxes for the program(s) you want to schedule. Click the top box to select all.
4) Click the check boxes for the months you’d like to schedule. Click the top box to select all.
5) Click the blue Next button
6) Choose Payment Date: On Due Date or One-Time Payment (select specific date)
7) Click payment method
8) Click the blue Schedule button
QUESTIONS? Give us a call at 507.387.8255
Stay connected to the Y
Staying in touch has never been easier! Make sure you’re connected with the Y and be the first to know when there are changes to facility hours, programming, weather updates and more.
Update your Email Settings
STEP 2: Select Email Settings. A window will pop-up to verify your email settings.
STEP 3: Confirm your email address is correct* and click the Send Email button
STEP 4: Check your email account and look for the email from Mankato Family YMCA
STEP 5: In the email, click the button: Update your preferences
STEP 6: Select which email types you want to opt in or out of to receive communication from the Mankato Family YMCA. Save preferences at the bottom of the page.
*If your email is NOT correct, return to your Dashboard. Click the Edit Profile button and edit your email address. Please note you cannot have the same email address for multiple members on one account.
Update your Text Message Settings
STEP 2: Select SMS Settings.
STEP 3: Select the phone number(s) you would like to receive text messages about. This will opt you in to receive text messages about facility updates, such as closure notifications and reminders.
STEP 4: Hit the save button.
Account FAQ
If you are having trouble gaining access to your account please stop by the front desk or email [email protected] for further assistance.
Go to the Online Registration page and select the ‘Sign Up’ option in the top right corner. Click to select the Non-Membership type. Complete the information form with your contact information. At the bottom of the screen, you will be able to save your non-member record with the option of adding any additional adults or children for whom you will be registering. Once you have finished adding additional individuals to your account, click next. Enter an email address and select a password to complete the creation of your account.
Once you are logged in, click the Settings icon next to the Edit Profile box. Select Change Password. Enter your current password and create a new password.
Once you are logged in, click the Edit Profile button. Here you can edit your contact information. If you need to edit contact information for another member on your account, click on their name in the Membership box.
Please note you cannot have the same email for multiple members in one family. For Family Memberships, please make sure the adult members have email addresses. For Youth Memberships, you should have a Non-Active Adult member added with the correct email address.
Once you are logged in, your dashboard will show a Visits section. You can view Last Check-In, Visits this Month and Visits Last Month. If you click View All, you will be able to view all facility usage at the YMCA.
Please note that only visits when you scan into the Y or were checked in by a staff will appear here.
Once you are logged in, click the blue barcode icon next to your picture. This will show your membership barcode. You can also save this to your Apple Pay or Google Wallet
Once you are logged in, on the Dashboard, click the Add Authorized Button near the top of the page or under the Membership box, select Authorized Pickups. Add Authorized Pickups for your child(ren) as needed.

YMCA Mobile App
It’s easier than ever to stay connected to the Y on the go! Our new and improved app will offer the same features as our old app, plus so much more. Download the app today and connect it to your online membership account.
YMCA Mobile App
How do I get the mobile app?
Search COMMUNITY CONNECT in your app store to download. Once downloaded, enter the code: mankatoymca and follow the on-screen prompts. (When entering your birthdate, enter year first.)
Connect to your Y Membership Online Account
Once you’re logged in, click on the barcode icon in the top right-hand corner of the homepage. Scan or enter your member barcode ID.
Don’t have your barcode? Sign into your Y online account and select View Account Under Membership, click to view the barcode.
What does the app do?
- Quickly scan into the Y
Scan in at the front desk using the app or save your barcode to your Apple Wallet or Google Pay for easier access - Easily browse class schedules, plus gym and pool schedules
Search by date, class type, or instructor. You can also add classes to your personal calendar. - Improve your workouts
Track your workouts and connect with other apps.
Mobile App FAQ
Yes! Under your profile, select Connected Apps. Then select which app(s) you want to connect.
There are two ways to view the fitness class schedule. Under Gym you will see Upcoming Classes at the top of the app. Click View All to see the entire schedule and to filter down classes. You can also view the schedule by selecting the + button in the top right-hand corner, then select Find a Class.
Under Gym you will find the pool and gym schedules under the Classes section. Click View All to see the entire schedule and to filter down schedules.
If your barcode is not working when you try to scan in at the front desk, you might have entered the wrong barcode number. You can verify your barcode number in your My Y Account, under Membership or ask the front desk to confirm your barcode number.
xCapture is a quick way to track your workout by simply taking a photo of your cardio equipment control panel. Select which workout to capture, take a picture at the end of your workout and hit submit. Make sure you have a clear picture!
Having a public profile means your activity will show up in the Latest Activity Feed and Leaderboard within the app. These will only be visible to other members of the Y. If you do not want your profile to be public, you can change this under the privacy settings.
Challenges are a way to stay engaged with other members! All challenges are created by Y Wellness staff. Members are encouraged to join and share your progress and success!
No, you do not need to book a class in order to attend any one of our fitness classes. Reservations are not required at this time.
If your icon is not showing the Y logo, you can change this under the app settings. Go to Settings > App Preferences > Use custom app icon > Switch on